Boost Productivity with Google Sheets Automation Tips 2025
Boost Productivity with Google Sheets Automation Tips. Boost Productivity effortlessly with Google Sheets Automation Tips. Discover simple, everyday tricks to simplify tasks & elevate your efficiency today!
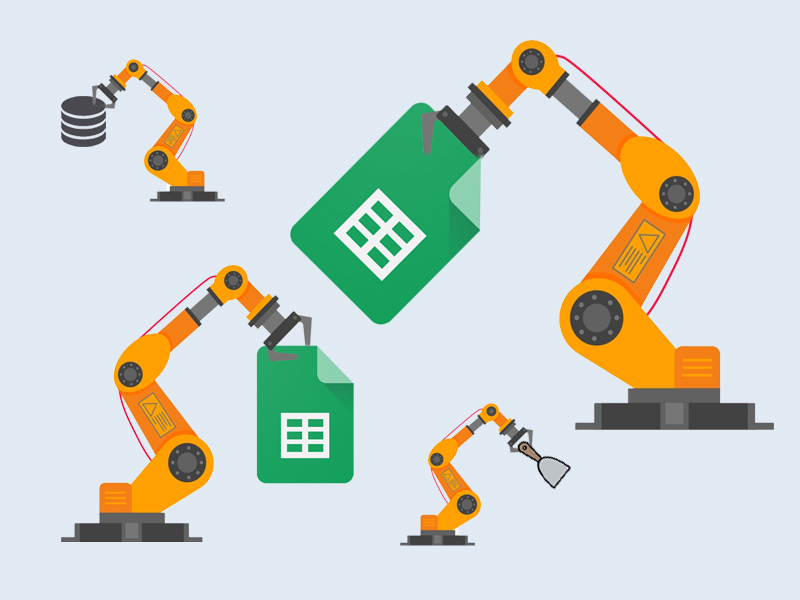
Utilizing Macros for Seamless Automation
| Task | Time Saved |
|---|---|
| Data Entry | 20 Minutes |
| Formatting | 15 Minutes |
Streamlining Tasks with Google Sheets Add-ons
- Integration with external tools
- Predefined templates
- Automated data fetching
Harnessing Google Apps Script for Advanced Automation
| Functionality | Description |
|---|---|
| Data Transfer | Automated Between Sheets |
| Personalized Alerts | Based on Sheet Changes |
Using Google Sheets Templates for Quick Start
- Time-saving preformatted documents
- Consistency in document style
- Reducing setup time for new projects
Exploring Google Sheets Data Validation for Simplified Data Entry
- Reduced erroneous entries
- Standardized input selection
Conditional Formatting for Visual Insights
| Condition | Format Option |
|---|---|
| Greater Than 100 | Highlight Cell Red |
| Equals "Completed" | Fill Cell Green |
Automate Google Sheets with Chat GPT Macros & Apps Script
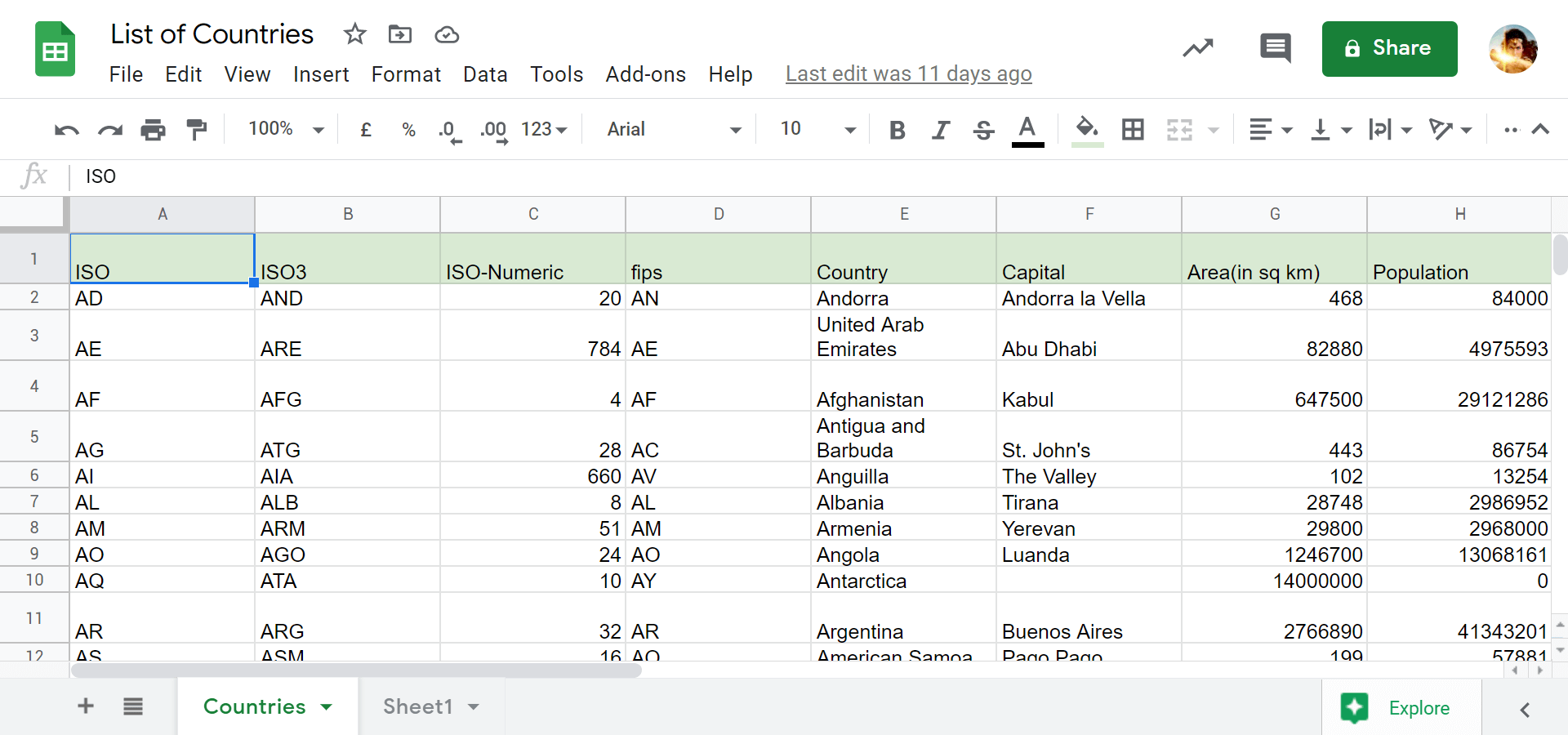
Feature of Logic Sheet - Google Sheets Automation
Logic Sheet - Google Sheets automation offers easy-to-use automation for your sheets. With lifetime access, you can enhance productivity by integrating automated processes.
The product provides key functionality such as timely updates for Individual (Tier 1), Team (Tier 2), & Enterprise (Tier 3) plans without additional costs.
Users can enjoy seamless data privacy with GDPR compliance, ensuring a secure environment. The ability to stack up to 3 codes multiplies the efficiency & adaptability, allowing for varied scalability in operations.
Highlighted Features
- Lifetime access
- Code redemption within 60 days
- Future plan updates
- Stackable codes
- GDPR compliant
Challenges of Logic Sheet - Google Sheets Automation
Users might face issues like limited features when using Logic Sheet - Google Sheets automation. Certain enhancements, requested by users, are yet to be implemented.
Compatibility might pose a concern, especially with older systems. Ensuring the latest version always helps mitigate this challenge.
Overcoming the learning curve is crucial. As per feedback, beginners often seek detailed tutorials. Providing quick-start guides & community support aids in swift adaptation.
Common User Concerns
- Feature limitations
- Compatibility issues
- Initial learning period
- User feedback demand
- Tutorial necessity
Price of Logic Sheet - Google Sheets Automation
A significant factor in deciding usage is pricing. Below is a breakdown:
| Plan Type | Price |
|---|---|
| Individual Plan | $99 |
| Team Plan | $198 |
| Enterprise Plan | $297 |
The above rates provide considerable value. They cater to personal, team, & corporate needs, making them accessible to a wider audience.
Logic Sheet offers flexibility across various pricing models. Users can choose based on their requirements, ensuring effective resource utilization.
Limitations Logic Sheet - Google Sheets Automation
Logic Sheet - Google Sheets automation confronts limitations that users note. Its feature set, though extensive, may not fulfill every demand.
User experience challenges include possible navigation & interface inefficiencies. Streamlined GUI updates might be required for enhancement.
The absence of some advanced automation features can restrict users. Integrating support for third-party applications could mitigate this limitation.
Areas for Enhancement
- Feature expansion
- GUI improvements
- Advanced tools integration
- Enhanced user experience
- Third-party support
Case Studies on Logic Sheet Usage
Real-life examples showcase the significant benefits of Logic Sheet. A marketing firm enhanced report generation, reducing manual input time by 30%.
An education provider automated scheduling, allowing more focus on creative tasks. This reduced logistical planning time by substantial hours weekly.
An e-commerce entity managed inventory efficiently, enabling quicker response to market trends. This resulted in increased sales volume.
| User Type | Benefit | Outcome |
|---|---|---|
| Marketing Firm | 30% time saving | Efficient reporting |
| Education Provider | Reduced planning time | Creative focus |
| E-commerce Entity | Efficient inventory | Increased sales |
Recommendations for Logic Sheet - Google Sheets Automation
To maximize benefits, use Logic Sheet - Google Sheets automation effectively by customizing its features.
Advanced strategies include integrating with existing project management apps. Pairing it with powerful tools can foster seamless workflows.
Utilize community forums & learning resources. This can bolster understanding & usage adeptness, driving better results.
Optimization Tips
- Custom feature setup
- Third-party tool integration
- Community engagement
- Training resources
- Project management sync
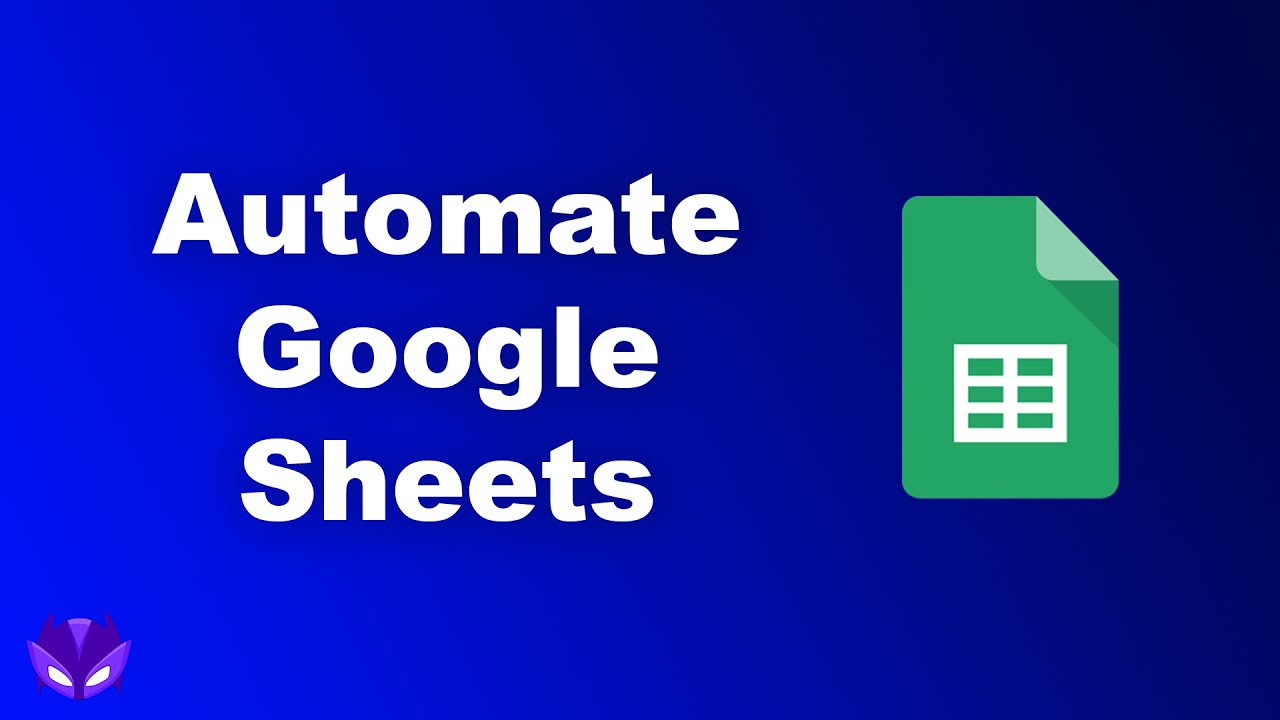
How can automating tasks in Google Sheets enhance productivity?
Automating tasks in Google Sheets can significantly save time by reducing manual work, allowing you to focus on more critical activities. By using features like macros, formulas, & Google Apps Script, routine tasks are handled efficiently.
What are the key features in Google Sheets for automation?
Key features include macros for recording repetitive actions, formulas for dynamic calculations, & Google Apps Script for custom automation scripts. These tools help streamline operations within your spreadsheets.
How does using macros benefit spreadsheet management?
Using macros simplifies repetitive tasks by recording a sequence of actions that can be replayed. This helps in reducing errors & ensures consistency in task execution.
What role does Google Apps Script play in Google Sheets automation?
Google Apps Script is a powerful scripting platform that allows users to write scripts for customizing & automating complex tasks within Google Sheets. It extends the functionality of your sheets & integrates with other Google Workspace applications.
Can automation in Google Sheets be used for data analysis?
Yes, automation can greatly aid data analysis by setting up automatic data imports, applying consistent calculations, & generating real-time reports. This improves the efficiency & accuracy of data-driven decision-making.
What is the importance of using built-in formulas for automation?
Built-in formulas like VLOOKUP, SUMIF, & ARRAY FORMULA are crucial for automating calculations & data manipulation tasks, enabling users to manage large datasets effectively & minimize manual input.
How can automated task triggers improve workflow in Google Sheets?
Automated task triggers can execute specific actions based on conditions or schedules. They help maintain a smooth workflow by ensuring tasks are automatically performed at the right time without manual intervention.
Is it possible to automate data import/export processes?
Yes, Google Sheets allows for the automation of data import/export processes using Google Apps Script or by integrating with third-party services. This ensures data is up-to-date & moves seamlessly between platforms.
How does conditional formatting support Google Sheets automation?
Conditional formatting automatically changes the appearance of cells based on predefined criteria. It highlights key data trends & outliers, allowing for quick insights & facilitating faster decision-making.
What are the common pitfalls in Google Sheets automation to avoid?
Common pitfalls include overcomplicating solutions, failing to test scripts thoroughly, & ignoring script maintenance. By keeping scripts simple, testing regularly, & updating as needed, you ensure effective automation outcomes.




